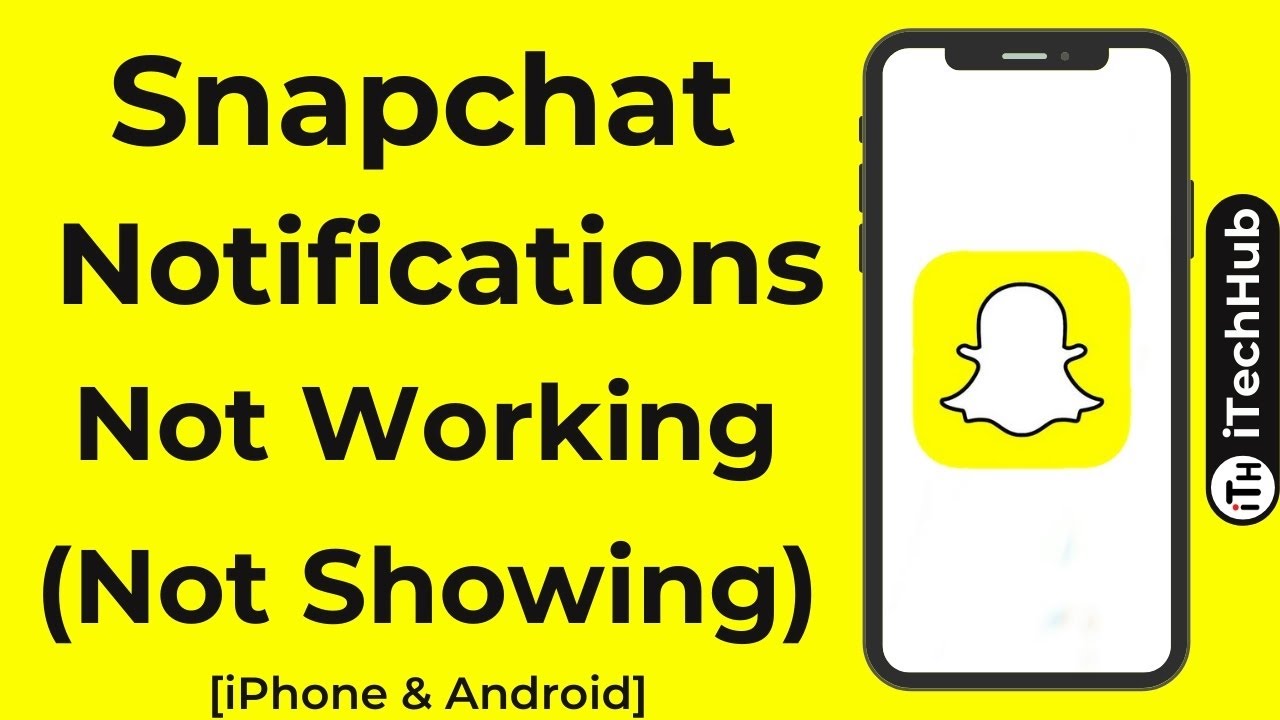Snapchat notifications play a crucial role in keeping users connected and informed about new snaps, messages and friend requests.When these notifications fail to come through, it can leave users feeling disconnected and out of the loop.
In this comprehensive troubleshooting guide, we will explore the common reasons why you might not be receiving Snapchat notifications and provide practical solutions to help you resolve the issue.
Snapchat notifications keep you updated.They alert you about new snaps, messages and friend requests.These notifications ensure you stay connected.Customize your notification settings for a seamless Snapchat experience.
Understanding Snapchat Notifications
Snapchat notifications are the lifeblood of the app, alerting users to new snaps, messages, friend requests, and more.They ensure timely communication and interaction, allowing users to stay connected with friends and followers.Without notifications, users may miss out on important updates and conversations, leading to a less engaging Snapchat experience.
You May Like This: The Potya Is over, The Szolnok Bypass Of The M4 Will Also Be Tolled
Common Reasons for Missing Notifications
Storage Woes: Is Your Device to Blame?
One common reason why you might not be receiving Snapchat notifications is due to insufficient storage on your device.When your device’s internal storage is full, it can hinder Snapchat’s ability to deliver notifications in a timely manner.
To check if storage is the culprit, navigate to your device’s Settings app and tap on Storage. Here, you can see how much space is available and delete unnecessary apps and files to free up storage.
You May Like This: Italy In May: Weather Info & Best Places To Travel (2024)
Notification Settings: Are They Enabled?
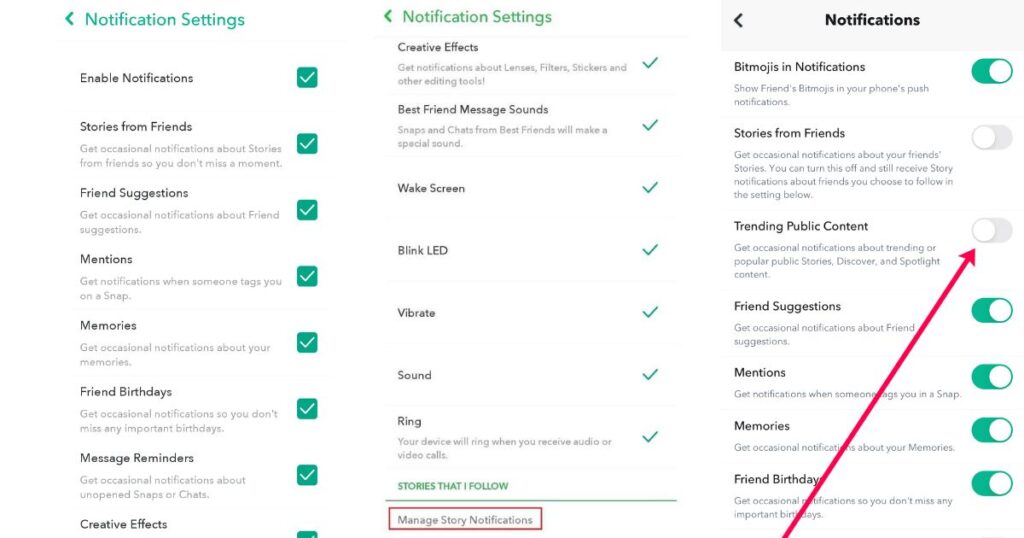
Another potential reason for missing notifications is that they may be disabled in your device’s settings.To ensure that notifications are enabled for Snapchat, go to your device’s main Settings menu and tap on Notifications.Scroll down to find Snapchat in the list of apps and make sure that “Allow Notifications” is turned on.
Do Not Disturb: The Silent Culprit
The Do Not Disturb mode on your device can also prevent Snapchat notifications from coming through.This mode silences all notifications and alerts, including those from Snapchat. To check if Do Not Disturb is enabled, open the Settings app on your device and tap on “Do Not Disturb.” If it’s turned on, toggle it off to allow Snapchat notifications to come through.
Technical Glitches and Solutions
Snapchat Server Status: Is It Down?
Sometimes, the issue may not be with your device, but rather with Snapchat’s servers.If Snapchat is experiencing downtime or maintenance, it can affect notification delivery.To check the status of Snapchat’s servers, you can use websites like Down Detector, which report on website outages in real time.
App Updates: Keeping Snapchat Up to Date
Ensuring that you have the latest version of the Snapchat app installed is essential for optimal performance.Outdated versions of the app may contain bugs or glitches that could interfere with notification delivery.To update Snapchat, simply open the Google Play Store ,App Store on your device, search for “Snapchat” and tap on “Update” if an update is available.
Background Running: Let Snapchat Run Free
Restrictions on background activity can also impact Snapchat’s ability to deliver notifications.xTo allow Snapchat to run in the background, navigate to your device’s settings and check the battery usage settings. Make sure that Snapchat is listed as an app allowed to run in the background to ensure uninterrupted notification delivery.
Troubleshooting Tips
Memory Matters: Restarting Your Device
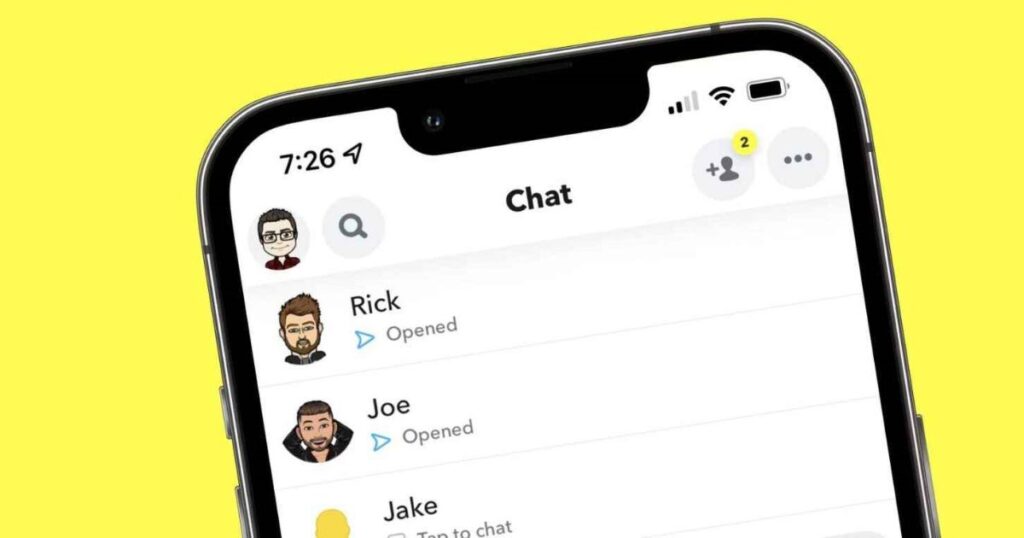
Device memory issues can also affect app performance, including notification delivery. Restarting your device can help clear out memory and improve overall performance.If possible, remove the battery or press and hold the power button to restart your device.Alternatively, you can power off your device and wait at least 30 seconds before turning it back on.
Battery Saver Mode: Saving Battery, Losing Notifications
Battery saver mode is designed to conserve battery life by limiting background activity, but it can also prevent Snapchat notifications from coming through.To exempt Snapchat from battery saver mode, navigate to your device’s settings and tap on Battery.From there, select “Battery Usage” and then “Battery usage by app.” Find Snapchat in the list of apps and make sure that it is not listed as a monitored app.
FAQ’s
Why are my Snapchat notifications not coming through?
Your Snapchat notifications may not be coming through due to storage issues, disabled notification settings and technical glitches.
Why am I not getting notifications even though they are turned on?
You may not be receiving notifications despite having them turned on due to technical glitches and restrictions on your device.
Why am I not getting sound notifications from Snapchat?
You might not be receiving sound notifications from Snapchat due to disabled notification settings on your device.
Why do my Snapchat notifications come in late?
Your Snapchat notifications may arrive late due to server issues, device settings and background activity restrictions.
Final Thought
Missing out on Snapchat notifications can be frustrating, but with the troubleshooting tips provided in this guide, you can easily resolve the issue and enjoy uninterrupted communication with your friends and followers.
By checking your device’s storage, ensuring notification settings are enabled, and addressing any technical glitches, you can ensure that you never miss a snap again.Keep these tips in mind the next time you encounter notification issues on Snapchat, and stay connected with the world around you.

A seasoned aviation enthusiast combines technical expertise with a conversational writing style offering readers an insightful and engaging journey through the interesting world of aviation and flights.